Tkinter For Python 2.7
Tkinter For Python 2.7 Average ratng: 3,5/5 9516 reviews
Best Python Book: In this video tutorial I'll explain how to use the Tkinter module for designing Python GUI applications. I specifical. Tkinter is Python's de-facto standard GUI (Graphical User Interface) package. It is a thin object-oriented layer on top of Tcl/Tk. Tkinter is not the only GuiProgramming toolkit for Python.
Python 2.7.0 Note: A bugfix release, 2.7.13, is currently. Its use is recommended. Python 2.7.0 was released on July 3rd, 2010. Python 2.7 is scheduled to be the last major version in the 2.x series before it moves into an extended maintenance period. This release contains many of the features that were first released in Python 3.1. Improvements in this release include: • An ordered dictionary type • New unittest features including test skipping, new assert methods, and test discovery • A much faster io module • Automatic numbering of fields in the str.format() method • Float repr improvements backported from 3.x • Tile support for Tkinter • A backport of the memoryview object from 3.x • Set literals • Set and dictionary comprehensions • Dictionary views • New syntax for nested with statements • The sysconfig module See these resources for further information: • •.
• • Report bugs.
The Button widget is used to add buttons in a Python application. These buttons can display text or images that convey the purpose of the buttons. You can attach a function or a method to a button which is called automatically when you click the button. Syntax Here is the simple syntax to create this widget − w = Button ( master, option=value.
) Parameters • master − This represents the parent window. • options − Here is the list of most commonly used options for this widget.
These options can be used as key-value pairs separated by commas. Option & Description 1 activebackground Background color when the button is under the cursor. 2 activeforeground Foreground color when the button is under the cursor. 3 bd Border width in pixels. Default is 2.
4 bg Normal background color. 5 command Function or method to be called when the button is clicked.
6 fg Normal foreground (text) color. 7 font Text font to be used for the button's label. 8 height Height of the button in text lines (for textual buttons) or pixels (for images).
9 highlightcolor The color of the focus highlight when the widget has focus. 10 image Image to be displayed on the button (instead of text). 11 justify How to show multiple text lines: LEFT to left-justify each line; CENTER to center them; or RIGHT to right-justify. 12 padx Additional padding left and right of the text. 13 pady Additional padding above and below the text. 14 relief Relief specifies the type of the border. Some of the values are SUNKEN, RAISED, GROOVE, and RIDGE.
15 state Set this option to DISABLED to gray out the button and make it unresponsive. Has the value ACTIVE when the mouse is over it. Default is NORMAL. 16 underline Default is -1, meaning that no character of the text on the button will be underlined.
DriverPack Solution is a program that greatly simplifies the process of installing drivers by automating the process. No longer do you have to deal with any more problems regarding searching for the right drivers and then installing them as this software will allow you to install all the required drivers on any Windows-based computer (from XP onwards) with just a few clicks of the mouse. It also supports 64 bit systems. Free download driverpack solution offline.
If nonnegative, the corresponding text character will be underlined. 17 width Width of the button in letters (if displaying text) or pixels (if displaying an image). 18 wraplength If this value is set to a positive number, the text lines will be wrapped to fit within this length. Methods Following are commonly used methods for this widget − Sr.No. Method & Description 1 flash() Causes the button to flash several times between active and normal colors.
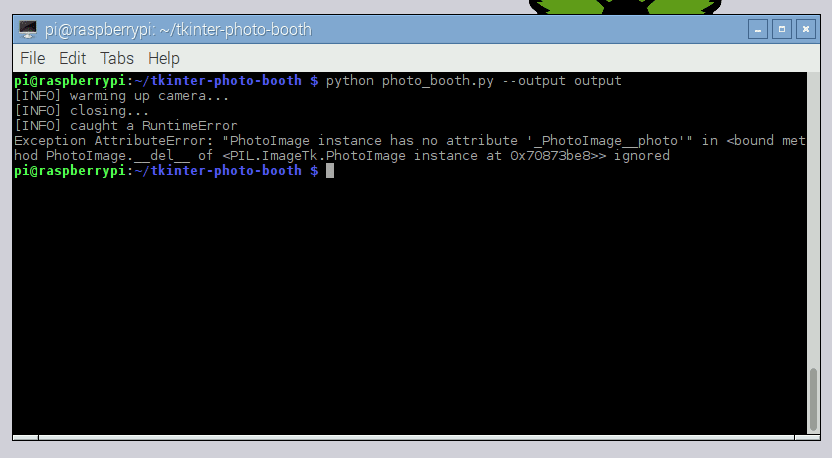
Leaves the button in the state it was in originally. Ignored if the button is disabled. 2 invoke() Calls the button's callback, and returns what that function returns.
Has no effect if the button is disabled or there is no callback. Example Try the following example yourself − import Tkinter import tkMessageBox top = Tkinter.Tk() def helloCallBack(): tkMessageBox.showinfo( 'Hello Python', 'Hello World') B = Tkinter.Button(top, text ='Hello', command = helloCallBack) B.pack() top.mainloop() When the above code is executed, it produces the following result −.