Cisco Asa 5505 Serial Settings
Cisco Asa 5505 Serial Settings Average ratng: 3,8/5 7051 reviews
To connect to Cisco ASA firewall, and setup initial configuration, use a blue serial console cable (sometime refereed as rollover cable with PC Terminal Adapter) that came in the package with your device. May 09, 2018 Re: Cisco ASA 5505 Serial Console Help Can you try rebooting the ASA while connected to the console to see if it helps. The hyperterminal settings should be left at default setting. If you still don't get access I.
Contents • • • • • • People who work with Cisco network equipment need to be able to connect to the console port on their devices. In Windows, you can simply fire up to get basic access to your devices. If you are using Linux, then you need to know how this can be done with an application called Minicom.
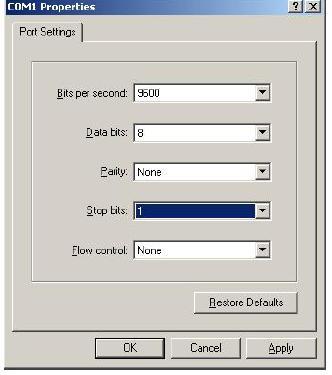
Hardware First, you are going to need a Cisco console cable, a Cisco device, and a computer. If your computer has a serial port, then you can use the standard console cable that comes with every Cisco device.
If you do not have a serial port (like most new laptops), then you need to purchase a USB to Serial adapter that supports Linux. Many of them do not require a driver in Linux. Make sure the item is plugged in at boot time & the system should find it. This device will allow you to use the standard Cisco cable which has a DB9 serial connector on one end & an RJ45 connector on the other. Install Minicom You can easily install Minicom by using 'System > Administration > Synaptic Package Manager'.
Search for 'minicom' and choose to install the package. Click 'Apply' and Minicom should be installed within a few seconds. Find the name of your serial port Next, you need to find out is which device your serial (including the USB adapter) ports are mapped to. The easiest way to do this is to connect the console cable to a running Cisco device. Now open up a Terminal using 'Applications > Accessories > Terminal' and type this command: dmesg grep tty The output will look something like one of these: [ 0.788856] serial8250: ttyS0 at I/O 0x3f8 (irq = 4) is a 16550A [ 0.789144] 00:08: ttyS0 at I/O 0x3f8 (irq = 4) is a 16550A [42] usb 2-1: pl2303 converter now attached to ttyUSB0 [186] type=1503 audit(.994:33): operation='open' pid=27195 parent=27185 profile='/usr/sbin/cupsd' requested_mask='w::' denied_mask='w::' fsuid=0 ouid=0 name='/dev/ttyUSB0 Look in this output for words that contain 'tty'. In this case, it is 'ttyS0'.
That means the name of the device that corresponds to your serial port is 'ttyS0'. The name of your device that corresponds to your USB port has a definition of name='/dev/ttyUSB0' (make sure it's plugged in). Now we are ready to configure Minicom to use this information. Configure Minicom Open a terminal using 'Applications > Accessories > Terminal'.
Now type this command to enter the configuration menu of Minicom: sudo minicom -s Use the keyboard arrow keys to select the menu item labeled 'Serial Port Setup' and then hit 'Enter'. This will open a window that looks similar to the one below: Change your settings to match the ones in the picture above. Here is what I had to change: • Change the line speed (press E) & change to '9600' • Change the hardware flow control (press F) & change to 'No' • Change the serial device (press A) & change to '/dev/ttyS0' • Or to use your USB port, change the serial device to '/dev/ttyUSB0' • Be sure to use the device name that you learned with the grep output. Once your screen looks like mine, you can hit 'Escape' to go back to the main menu.
Jodha akbar movie hd videos song hindimp4.com. Jodha akbar video songs Video Download 3GP, MP4, HD MP4, And Watch jodha akbar video songs Video jodha akbar video songs Videos. In Lamhon Ke Daaman Mein - HD Full Song Jodha Akabar. 3gp jodha akbar video songs video Download, mp4 jodha akbar video songs hindi movie songs download, jodha akbar video songs (2017) all video download, jodha.
Next, you need to select 'Save setup as dfl' and hit 'Enter' to save these settings to the default profile. Then select 'Exit Minicom' to exit Minicom. To find out if you have configured Minicom correctly, type this command in the terminal: sudo minicom After entering your Ubuntu user password, you should be connected to your Cisco device. Once inside, press Ctrl+A, to access minicom commands. Press 'Ctrl+A', then 'Z' to access help. Ctrl-A, then another letter, like 'X' & you will eXit.
Help will show a list of available commands. Note: You may want to delete the Minicom init string if you see a bunch of gibberish every time you connect to a device.
To do this, enter Minicom configuration with: sudo minicom -s Then select 'Modem and dialing'. Press 'A' to edit the Init string, and delete all characters so that it becomes empty. Make sure you save this to the default profile with 'Save setup as dfl'. You should no longer see gibberish when you connect to devices. Create a desktop launcher If you want to have quicker access to Minicom, you can create a desktop launcher. • Right-click on the desktop and choose 'Create launcher' • Click on 'Icon' and choose the picture you want to use • Use the 'Type' pull-down menu and select 'Application in terminal' • Create a name like 'Cisco Console' in the field labeled 'Name' • Enter this command into the field labeled 'Command' • sudo minicom • Hit 'OK' and your desktop launcher is ready for you to use.